Create Schematics
Before starting with the board layout, a schematic will be needed. So let’s see how to draw a schematic.
Add Frame
First, you may want to add a frame to the schematic. Click on Add Component in the toolbar and select a schematic frame:
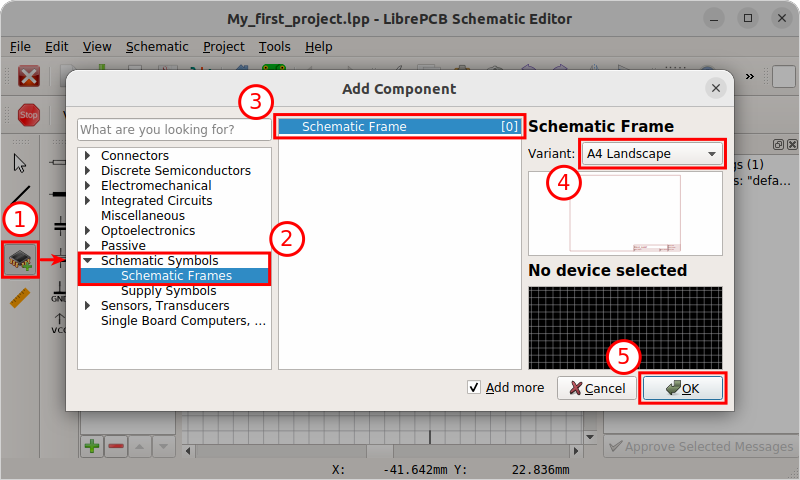
After clicking on OK, the selected component is attached to the cursor. Click on the origin of your schematics to place the frame at coordinate (0, 0).
Press Esc to finish the placement. The Add Component dialog pops up again to choose the next component. Press Esc again to leave the tool.
Add Components/Devices
Now add all the resistors, capacitors, ICs etc. the same way to your schematic. However, for real parts (in contrast to the schematic frame) the dialog lets you select a concrete device. Here an explanation about the displayed information:
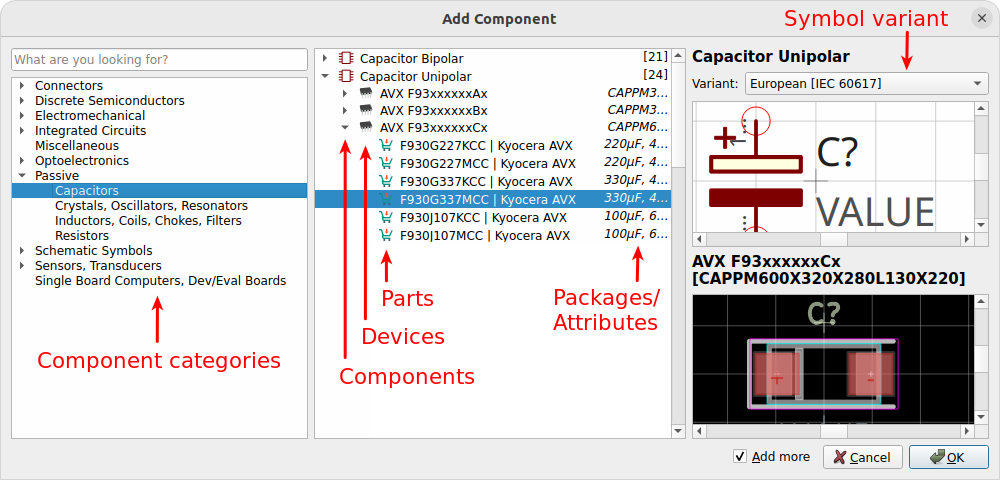
You can choose between adding a component a device or a part:
-
Component: Defines the schematic symbol and netlist signals. It’s all you need in a schematic, but it does not represent a concrete part and does not specify the package to be placed on the board.
-
Device: Defines the package to be used in the board. Basically it’s the combination of a component and a package with a particular pinout.
-
Part: Represents a real, orderable part. In addition to defining the package, it also defines the exact MPN[1] which will appear in the BOM[2].
To add something to a board, you need to choose a device or a part. However, it’s your choice whether to select it now or later when starting with the board layout. This allows to draw the complete schematics even if various packages and devices do not exist yet in your libraries.
|
While placing components, press R to rotate or M to mirror. With Tab the focus is moved into the toolbar to allow specifying a value. |
Supply symbols like VCC or GND are added exactly the same way since these are ordinary library elements as well. However, they are also provided in a dedicated toolbar for a quick access to the most commonly used elements.
|
The Add Component dialog lists all the components, devices and parts available in the libraries you have installed in your workspace. If you are missing something, you either need to install more libraries or create your own library elements. To create your own library elements, follow the linked tutorial. You can keep the project open while working in the library editor. Afterwards, wait for the background library scan to complete (indicated as a progress bar at the bottom right of the window). Then the new library elements will appear in the Add Component dialog and are ready to be used. |
Draw Wires
Once your schematic contains some components, the pins can be connected with the Draw Wire tool. Just click on a pin to start a new wire:
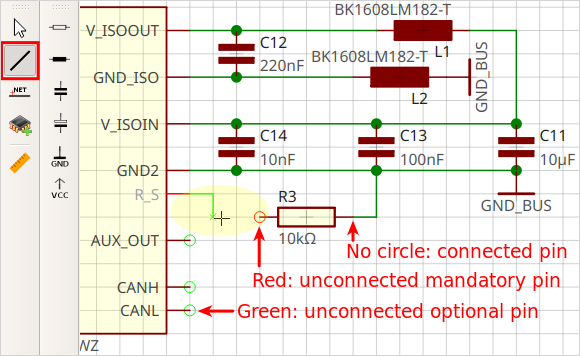
|
Pay attention to the circles around the pins. If a wire appears to be starting at a pin, but the circle is visible, it is not connected. The color of the pin circles even provide some more context:
|
Add Net Labels
To keep schematics clean and readable, net labels may be added. They allow to explicitly specify net names, and to create hidden connections between wires of the same net name.
-
Start the Add Net Label tool.
-
click on the wire where to attach the label.
-
Click to specify the label position.
|
While placing labels, press R to rotate. |
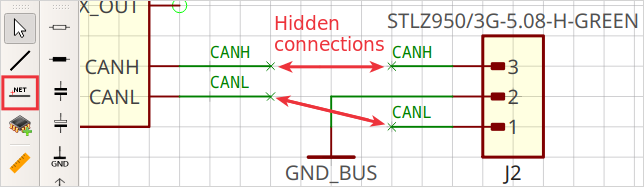
|
All wires in the whole project which have the same name assigned will automatically be connected, even accross schematic pages. |
Add More Sheets
For larger projects, you may want to split the schematics into multiple sheets for better readability. Just add more sheets with , then add a frame and devices the same way. Use supply symbols and net labels to connect nets across pages.
Electrical Rule Check
At latest when you’re finished with the schematics, you should check if there are no critical ERC messages. The ERC does not need to be triggered since it is automatically updated.
Open the ERC dock with :
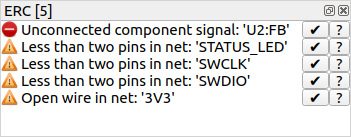
Click on ? to get some more information about a message. If you’re sure a message is not relevant, you could approve it with ✔ but usually warnings/errors should be fixed instead of approved.